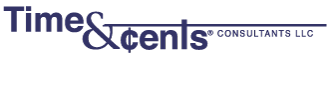If you work on the computer a lot every click you save can save time and wear and tear on your wrists. When working in Time Matters and Billing Matters you do a lot of clicking.
There are shortcut keys you can memorize or lookup to help you keep your hands off the mouse, but customizing the toolbar to meet your needs can save lots of time.
First think about what you do most – Do you create time entries? Add notes? Add documents? Decide what you want on your toolbar and then begin
Start by Right clicking on the toolbar and choosing Customize
You can customize the standard toolbar, or create your own. You can display multiple toolbars, but depending on the length or each you may lose some screen real estate. I like to keep the standard and create my own, with exactly what I want.
To customize an existing toolbar just choose that toolbar on the customize screen and start adding and removing buttons. You can also change the order using the Up and Down buttons.
If you prefer to create your own toolbar click on the … after the select toolbar and then click on Add and enter a name.
Once you have added the new toolbar, return to the Options for Individual Toolbars screen and pull up the name of your new toolbar. Then add buttons. All these changes apply only to you.
To choose which toolbar or toolbars are shown, right click on the toolbar and click on each toolbar to turn it on or off. If it has a check mark it will show.
With buttons like Add Billing or Add Note, you can be anywhere in the program and click on a button to start a new record. If you have a Matter chosen when you select the icon button the new record will open populated with the information from the matter. Use the Add Billing from an event and you will get a record populated with the matter and description filled in from the event.
Customizing your toolbar is easy, and the reward is quick. And if you change your mind, you can always change your toolbar.